Cara Membuat Website Dengan Dreamweaver 8

Macromedia Dreamweaver 8 merupakan alat desain web komprehensif yang disukai oleh para profesional web, tapi cukup mudah untuk web designer awal untuk menggunakan juga. Dreamweaver menggunakan WYSIWYG (apa yang Anda lihat adalah apa yang Anda dapatkan) merancang antarmuka yang membuat halaman web semudah mengetik dokumen ke dalam pengolah kata. Program ini juga menawarkan kemampuan untuk bekerja secara langsung dengan kode halaman web bagi mereka yang nyaman dengan HTML. Intuitif menu, panel dan toolbar memungkinkan pemula dan para pakar untuk menambahkan fitur-fitur canggih ke situs Web mereka dengan mudah.
Petunjuk :
Mulai Dreamweaver
- Membuka "Dreamweaver" aplikasi, dan jika Anda diminta untuk memilih "Workspace Setup," pilih "Designer."
- Sebuah kotak dialog akan terbuka menanyakan apa yang ingin Anda lakukan.
- Di bawah "Create New," pilih "Dreamweaver Site."
Define Your Site
- "Site Definition" wizard akan meminta Anda untuk informasi tentang situs Anda. Mintalah rincian server yang diberikan oleh web host anda berguna.
- Masukkan nama singkat untuk situs Anda - ini adalah bagaimana ia akan diidentifikasi dalam daftar situs dalam program Dreamweaver. Kemudian masukkan alamat domain situs Anda. Klik "Next."
- Klik "Tidak" jika ditanya tentang penggunaan teknologi server untuk membangun situs Anda. Yang merupakan fitur lanjutan Dreamweaver dan bukan bagian dari tutorial ini. Klik "Next."
- Pilih "Edit salinan lokal di mesin, lalu meng-upload ke server bila siap," dan pilih folder pada hard drive Anda di mana Anda akan menyimpan file-file untuk situs Anda. Setiap situs harus memiliki folder tersendiri. Jika Anda tidak memiliki folder belum, Anda akan dapat membuatnya sekarang. Klik "Next."
- Pilih FTP sebagai metode yang akan digunakan untuk menyambung ke server jauh Anda. Lalu masukkan informasi login dari host Web Anda. Anda akan perlu mengetahui alamat FTP (biasanya ditulis sebagai alamat web dimulai dengan http://), nama folder jika file-file tersebut tidak dimaksudkan untuk upload ke direktori akar bahwa alamat web (beberapa host yang anda menaruh web file dalam folder www), dan username dan password Anda untuk log in ke account.
- Periksa "Simpan" tombol jika ini adalah komputer utama Anda dan Anda adalah satu-satunya yang menggunakannya. Dengan cara itu Dreamweaver dapat meng-upload dan men-download file dari situs Anda tanpa disuruh Anda untuk login setiap kali.
- Periksa dari kotak untuk "Secure FTP" jika Anda memberitahu Anda web host ini perlu. Gunakan "Tes Koneksi" tombol untuk melihat apakah Anda memasukkan informasi tersebut dengan benar. Jika Anda menerima pesan kesalahan, Anda perlu untuk menghubungi host web Anda untuk mendapatkan bantuan staf pendukung sebelum Anda dapat meng-upload file apapun.
Klik "Next" untuk melihat ringkasan dari informasi yang telah Anda masukkan. Klik "Selesai" bila Anda puas dengan definisi situs Anda. Anda dapat selalu merevisinya nanti dengan memilih "Site" dan "Manage Sites" dari menu utama bar di bagian atas layar, atau dari menu pop-up di sisi kanan dari "Situs Files" panel.
Buat Halaman
- Dreamweaver kotak dialog utama harus tetap buka setelah Anda mendefinisikan situs anda, jadi pilih "HTML" di bawah "Create New" untuk memulai sebuah halaman web baru. Jika kotak dialog tidak masih terbuka, dari menu "File" pilih "Baru," "Basic Page" dan "HTML." Sekarang Anda memiliki halaman web kosong dokumen pada layar anda, dikelilingi oleh panel Dreamweaver, palet dan toolbar .
- "Insert" toolbar di bagian atas memungkinkan Anda untuk menambahkan objek yang berbeda ke halaman Anda, seperti file gambar dan tabel. Toolbar ini dapat ditampilkan sebagai menu atau tab.
- Panel di sebelah kanan dokumen kosong berisi informasi tentang situs Anda dan fitur Dreamweaver lainnya, seperti style sheet dan template. Setelah Anda menyimpan file halaman web baru, Anda akan melihat namanya muncul dalam panel yang berisi daftar file-file situs lokal.
- Panel di bagian bawah layar Anda adalah "Properties" inspektur. Tergantung pada objek yang dipilih, (beberapa teks, grafik atau tabel), barang-barang dalam "Properties" jendela akan berubah untuk memungkinkan Anda untuk mengubah atribut yang berhubungan dengan objek tertentu. Saat ini "Properties" jendela menunjukkan atribut yang berhubungan dengan teks, karena itu adalah objek default dalam dokumen halaman web baru.
- Jika Anda mulai mengetik, Anda akan melihat teks yang muncul pada halaman web Anda. Anda dapat memformat teks ini menggunakan "Properties" Inspektur pilihan untuk gaya, font, ukuran dan warna.
Tempatkan kursor di mana Anda ingin grafis untuk muncul, lalu klik "Insert Grafis" tombol di "Insert" toolbar di bagian atas layar Anda (contoh gambar disamping).
- Sebuah kotak dialog akan terbuka meminta Anda untuk mencari file grafis yang ingin Anda tambahkan ke halaman web. Grafis harus diedit dan kembali ke dimensi ukuran yang Anda butuhkan sebelum Anda menambahkannya ke halaman web Anda. Kau limbah disk space dan meningkatkan waktu buka halaman jika Anda memasukkan grafis besar ke halaman web anda dan menyusut agar sesuai dengan tinggi dan lebar gambar atribut dalam "Properties" Inspektur.
- Pahami bahwa file gambar harus dalam format JPEG, GIF, atau PNG format untuk bekerja pada sebuah halaman web. PNG grafis mungkin tidak terlihat di browser lama.
- Pilih teks pada halaman web Anda yang akan menjadi "hot link" atau "hyperlink" ke halaman web baru.
- Untuk link eksternal (alamat web di luar situs web Anda), ketik URL dari link, dimulai dengan http://, di "Link" di kotak "Properties" Inspektur
- Untuk link internal (link ke halaman di situs Anda), klik ikon untuk folder di sebelah kanan "Link" kotak dan pilih file dari kotak dialog, atau menggunakan "Point ke File" cross-rambut ikon untuk di sebelah kanan "Link" kotak untuk menyeret pointer ke file dalam Situs Lokal Anda Daftar file yang ingin Anda link.
- Pilih "Simpan" dari menu "File" untuk menyimpan halaman web Anda ketika Anda menciptakan mereka. Pastikan Anda menyimpannya ke dalam folder yang Anda pilih untuk menampung semua file website Anda ketika Anda membuat situs, dan bahwa Anda melihat nama file muncul di "Situs Lokal Files List" panel di sebelah kanan.
- "home page" file anda, halaman yang ingin Anda munculkan ketika seseorang jenis alamat domain Anda ke dalam browser web, harus bernama "index.htm" atau "index.html" agar web server untuk mengenalinya sebagai rumah halaman anda.
- Dalam "Situs Lokal Files List" panel, klik file yang ingin Anda upload ke web server. Anda dapat "Shift + Klik" untuk memilih lebih dari satu pada satu waktu.
- Klik panah biru "Up" di bagian atas daftar file situs panel untuk "Letakkan" file pada server Web Anda. Dreamweaver akan terhubung ke server Web Anda, kemudian meminta Anda untuk menempatkan file apapun yang terkait di server juga. File terkait adalah setiap benda, seperti grafis, Anda tambahkan ke halaman web saat Anda mengedit itu. Klik "Ya" jika ini adalah pertama kali Anda meng-upload halaman, atau jika Anda tidak yakin semua benda yang telah di-upload sebelumnya.
- Buka web browser dan masukkan alamat domain Anda. Periksa bagaimana tampilan halaman web Anda, uji link.
- Jika Anda menemukan masalah, kembali ke Dreamweaver untuk membuat perubahan apapun ke halaman dalam "Local Site File" daftar, kemudian upload lagi.
- Lanjutkan proses ini sampai Anda memiliki situs web bekerja dengan cara yang Anda inginkan.



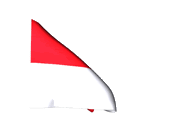














pussiiiiiiiiiiiiiiiiiiiiing.............????
cara lebih singket ada gak?
kang kata-katanya di perbaiki jangan asal posting aja ketwan hasil translatenya kang
ga ngebantu sama sekali ni
tu kan klo udah pke free webhosting.klo msh belajar secara offline gmn gan???????
maksud gue,gw mau tanya gimana cara masukin file .exe dan cara downloadnya ke website kita secara offline di dreamweaver 8.alias listing downloadnya gmn????
mohon pencerahannya gan
feedback to rizkiriztiawan@gmail.com
Bingung.. sumpah deh
bad...
bahasanya gag jelas banget,,gag sma ma yg di jelasin ma guru q
0